【謹賀新年】2019年明けましておめでとうございます。
2019年、あけましておめでとうございます。
2018年はブログを始めた年ですが、お陰様で沢山の方にこんなブログを見ていただいてます。
今年もどうぞよろしくお願いいたします。
初夢はスケベなドリームでした。それでは!
【ヘッドホンに悩むならコレ】Astro MixAmp Pro TR for PS4を実際買って使ってみたからレビュー&設定方法
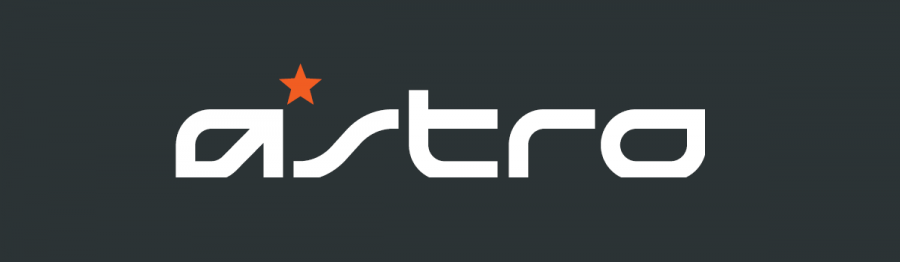
いや、また期間が開いてしまいました。
最近はリアル仕事とYouTubeに全力を注いでいるので
11月に至ってはアクセス数すら見ていないという、なんともお粗末な状態です
最近は実況や動画撮影に力を注ぎたくて少しずつですが、環境を整えています。
さて、このブログを通して私を知っている方なら、私がFPS大好き人間というのは
既に周知の事実だと思います。
今回はFPSをやるうえで、個人的に最も重要な「音」について。
既に知っている方も多いとは思いますが、めちゃくちゃいいアンプを紹介します。
ちなみにK/D比率はグングン上がること間違いない、
Astro MixAmp Pro TR for PS4

| ブランド | ロジクール(前:アストロ) |
| 商品の寸法 幅 × 高さ | 13.3 x 4.7 cm |
ASTRO アストロ MixAmp Pro TR ミックスアンプ PS ブラック 国内正規品 2年間無償保証 MAPTR
裏面

開けるにはここをこう持って・・・

引っ張る(スススッ

スポンッ!(躍動感)

無事取り出せましたね
中を開けるとこんな感じです

静かに鎮座するMixAmp
めんどくさいのでパパッと内容物を紹介します
本体(MixAmp Pro TR )

光デジタルケーブル(無駄に長い)

USBケーブル(右)
デイジーチェーン(中)
4極分岐ケーブル(左)

デイジーチェーンに関してはオフライン大会などで、アンプ同士を繋げてボイスチャットをできるようにするものなので、個人的には一生使わない(むしろAUXつけてほぴい )
接続方法
言葉では伝えられないのでこれを見てください

どうです?わかりやすいでしょ?
ちなみにアンプ本体の細かな設定・調整をする際は、
PS4に差し込んだUSBをそのままPCに差し込んでください。
設定するには別でアプリをインストールしなければなりません。
以下よりダウンロードしてください。
インストールが終わって、よし!調整するぞってなっても
「は?接続されてませんって・・・もしかして初期不良?」
そうなんです。赤いランプの状態は「コンソールモード」になっているため
そのままでは調整ができないのです。
電源ボタンを3秒間長押しして「PCモード」にしてあげてください。
白いランプに切り替わると自動で接続されますよ。
細かい調整については、個人の好みによるので、せっかくだから色々いじってみましょう。
ただしマイク設定は必ず「ストリーミング」にしてください。
使ってみた感想
初見ではかなり感動しました。
安いヘッドセットも「それなり」以上まで引き上げてくれます。
私が使っているのは「Razer Thresher Tournament Edition」

ゲーム大好きですけど、ピカピカ光る電飾系はオタク臭やばいからきもいです。
だからこれくらいシックな黒で、見た面的にも主張がない方が好きです。
このヘッドセットはもともと音はよかったんですが、併用するのとしないのでは雲泥の差でした。
Razerのヘッドセットは全体的に中音域の主張があまり無いように感じます。
なのでCODでいうところの建物内の床やジャンプの着地音など、
低音域の音は結構ハッキリ聞こえるのですが、逆に外の地面を歩く音(砂のザッザッって音)になるとどうしても聞き取りづらくなります。
このアンプと接続することで、中音域の弱い部分をカバーできるので
建物内なのか建物外なのか、建物の前にいるのか後ろにいるのか
こういった場面でかなり真価を発揮してくれるようになりました。(建物って別に籠ってるわけじゃないよ)
デメリット・不便なところ
正直ないって言いたいんですけど、ごめんなさい。あります。
どんな人間にも欠点があるように、100%のものはありませんからね。
配線のわずらわしさ
これに関しては本当に仕方がないんですが
ただやはり気になってしまいます。
自分はデスク全てをゲームスペースとしているわけではなく
仕事のスペースとしても半分程使用しています。
なるべく配線が見えないようにと気を配ってはいるのですが、やはりごちゃっとしてしまいます。
別のマイクを使う時は面倒
自分実はヘッドセットのマイクってマジで使いません。
音質が良いとか悪いとかではなく、実況もパーティーチャットも
据え置き一本で固定したいので、配線なども全て組んでしまっているのですが
Mixampでヘッドセット以外のマイクを使用する。となるとかなり面倒で、
組んでしまっている方は一から組み直さなければなりません。
実況でヘッドセットのマイクを使うわけにはいきませんので、これはかなり痛いです。
デメリットなんて言ってあげましたが
実際は配線の関係ですので、人によっては「そんなこと」で済むかもしれません。
音質などに関しては言うことないくらい、とてもいい商品だと思います。
まとめ
もしここまで読んでしまった方、それだけFPSに対する想いがあり
FPSでの「音」の重要性を理解しているようであれば、購入して損することはありません。
また、今3000~5000円のヘッドセットを使ってて、限界は感じるけど
本当に何を選べばいいかわからない・・・という方にも強くお勧めします。
多分3000~5000円のヘッドセットなら、しっかり調整すること前提になりますが
15000円以上のヘッドセットと同じ程度に引き上げるのも可能だと思います。
【初心者向け!】はてなブログ収益化!はてなブログを独自ドメインにする方法とその手順・お名前.comの使い方【グーグルアドセンス】

※この記事は初心者用の記事になります
さて、先日「ブログ収益化!!バンザーイ!!」って嬉しそうに話していたんですが
すみません、あれだけ語っていたにも関わらずよくよく考えてみるとASPに登録しただけでした。恥ずかしいですね。
今回はそんな恥ずかしい体験をバネにして
本当に収益化するために行動を起こしたのでそれの奮闘記として解説していきます。
1まず何をすればいいのか
まずどうすればいいんすか!!ねえ!
って感じですよね大丈夫、僕もそうでしたよ。ええ。
ということで
まず簡単に大まかな収益化の流れを説明するよ!!
①はてなブログのpro化
②独自ドメインの取得
③グーグルアドセンスへの申請
①はてなブログのpro化
これに関しては説明書きはあまり必要ないかと思いますが簡単に。
「アカウント設定」→「はてなブログpro」
あとはコースを決めて支払い方法を設定すればいいだけですね。
pro化するにあたっての「メリット・デメリット」についてはまた気が向いたら書きますが
収益化するにあたっては必ず必須になります。
②-1独自ドメインの取得
ここから少し複雑というかメンドクサイ手続きになりますが
こちら収益化するにあたっては必ず必須になりますので
根気よく頑張りましょう!!やってみると案外大したことない作業ですよ!!
まずドメインってなんぞや?
と思われる方もいると思いますので簡単に説明をすると
「URL」に含まれる「.com」や「.jp」というものですね。
「自分のところにはもうついてるよ」って方
今あなたのところに表示されているドメインは株式会社はてなの所有するドメインですので
あなた独自のドメインを取得する必要があります。
ネットで調べると色々なドメイン取得サイトがでてきますが
自分は大手である「お名前.com」でドメインを取得しました。
クレジットで支払う方は大手会社を選んだ方が安心です。
それでは実際にドメインを取得するまでの手順を画像を使い解説していきます。

まず上記リンクから飛んでみましょう。
すると上のような検索バーがトップに表示されると思いますので
所得したい※ドメイン名を入力しましょう。
※ドメイン名は決して「.com」などではないので注意してください。入力するのはURL部分でいう「www.abcd.hatenablog.com」赤字部分になります。
お好きなドメイン名を入力して検索すると

このような画面に映りますのでお好きなドメインを選択しましょう。
特にこだわりがなければ無難に「.com」にチェックをいれて「料金確認へ進む」をクリックします。

するとこちらの画面に移動しますので「登録年数」や「プラン」「オプション」の確認・設定をして下さい。
ちなみにWhois情報公開代行は必ず設定してください。
これを設定しないと個人情報(実名・住所等)が公開されてしまいます。
画像では「ドメインプロテクション」にチェックが入っていますがあとで外しています。
ドメインプロテクションとは、管理者権限のようなもので管理者以外が設定を変更したりすることができなくなる機能ですが
これに関してはPCやサイトを誰かと共有していない限りは必要ないかなと思います。
ちなみにWhois情報公開代行の設定は無料ですが
ドメインプロテクションに関してはつけるだけで980円もとられます。いらね
ある程度内容の確認・変更が終わりましたら画面右側のボックスにメールアドレスとパスワードを入力し会員登録を終わらせます。(下の画像を参照して下さい)

メールアドレスとパスワードを入力して「次へ進む」をクリックすると
このような会員登録画面に移動します。この際「お名前ID」というものが発行されますので必ず控えておいて下さい。次回ログイン時に必要になります。
画面の指示に従って入力を完了して下さい。入力が終われば「次へ進む」をクリック。

次にクレジットカード情報の入力です。
こちらも画面に従って入力を完了して下さい。
画面右側ボックス内にお申し込み内容が表示してありますのでしっかり確認をして「申し込む」をクリック。
これで申し込みは以上になります。
つぎに登録したメールアドレスに「ドメイン 情報認証のお願い」というメールが届きますので本文中のURLをクリックして下さい。
すると下記画像のようなページに飛びます。
これにてドメイン取得の手続きは完了です。次にはてなブログで実際に使用するためのDNS設定についてご説明します!!

疲れた?あと少しだから!!!俺も疲れたよ!!!!
②-2取得したドメインのDNS設定
ということで休憩なしでやっていきましょう。
まずはお名前.comにサクセスして右上のログインから
「お名前ID」と「パスワード」を入力してログインします。
管理画面から上のタブ→ドメインをクリックして下さい。
下記画像のような画面が出てきますので「ドメイン設定」から「DNS関連機能の設定」をクリック。
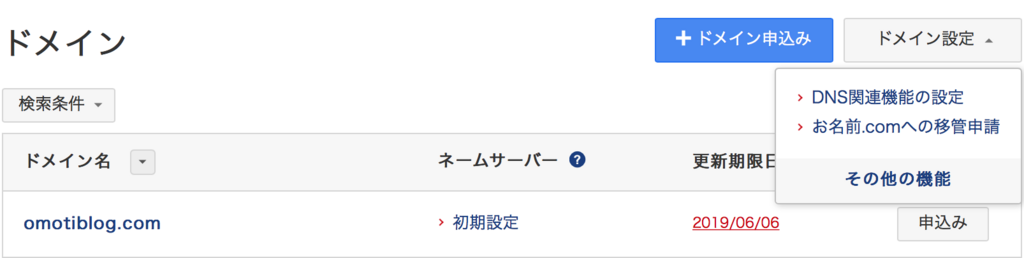
画面が変わりましたら下にスクロールしてください
そうする下記のような無料機能の設定画面に移りますので一番上の「DNSレコード設定を利用する」の横の設定ボタンをクリックしましょう。


下にスクロールすると「ツール」「ブログ」「サイト作成」が表示されますので
真ん中の「ブログ」をクリックして一番下の「Livedoorブログ(はてなの方はここ)」の設定するを押して下さい。
すると下に画像のようなタブが出てきますので
www CNAME 3600 hatenablog.com 優先
このように設定して下さい。設定が完了したら「追加」をクリック。
「DNSレコード設定用ネームサーバー変更確認」にチェックが入っていることを確認して『確認画面へ進む』をクリック。
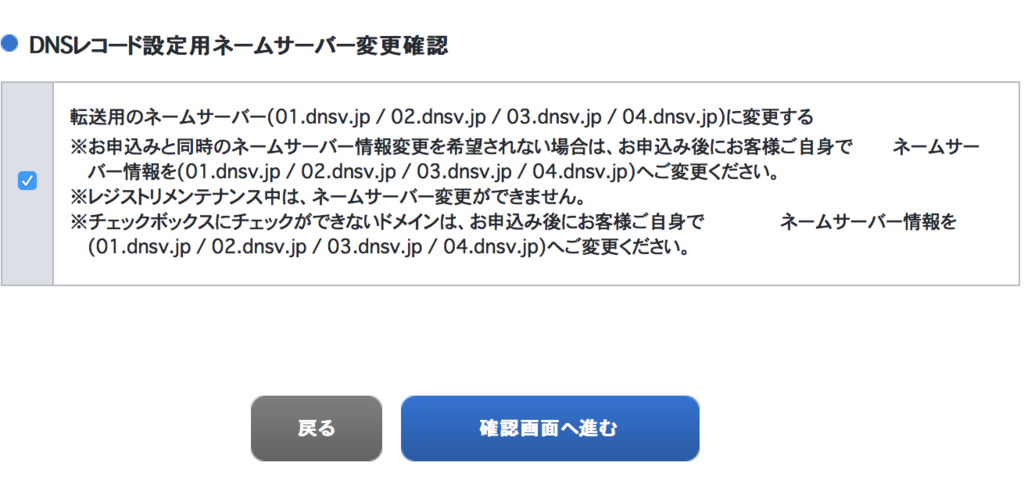
あとは次の画面で内容の確認をして画面下部(画像なし)の設定するをクリックすると–・・・
やっとこさこれでドメイン取得・設定の作業は終わりになります!!ワーイ
すぐには完了しないので少し時間を置いて下さい。(メールがきます)
あとは出来上がったURL「www.好きなドメイン名.所得したドメイン」をはてなブログの「設定」→「詳細設定」→「独自ドメイン」に入力すれば完了です。
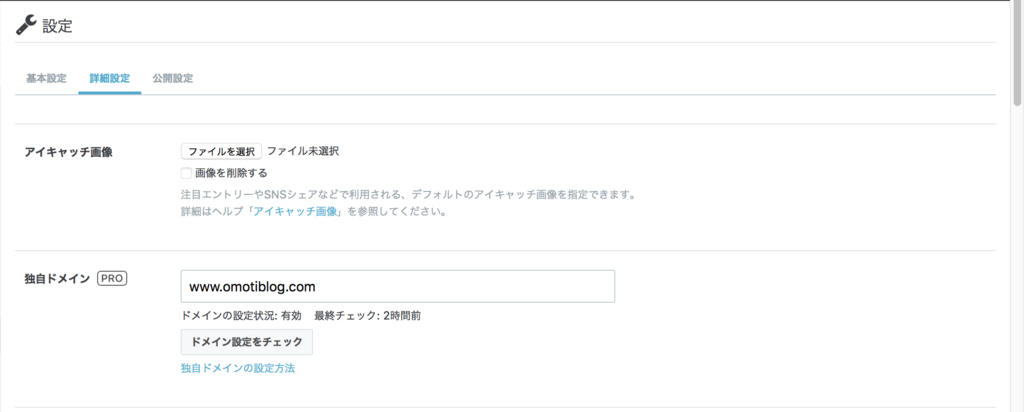
2とりあえず一旦まとめ
さてこれで収益化の準備はできましたね!
グーグルアドセンスについては僕もまだ審査結果が来ていないので
登録の仕方については教えられません。というか教えるレベルじゃないです。
審査落ちてたとしたらそんな人が教えるのもどうなの?って感じじゃないですか?w
審査が通ったところであらためて追記させていただきます。
ってな感じで今回はこの辺で!おしまい!!
H30 7/4追記
無事アドセンス審査突破したよー!!
(ていうかしてたよー!!)
ってことで感想も込めて別記事で書きますね!